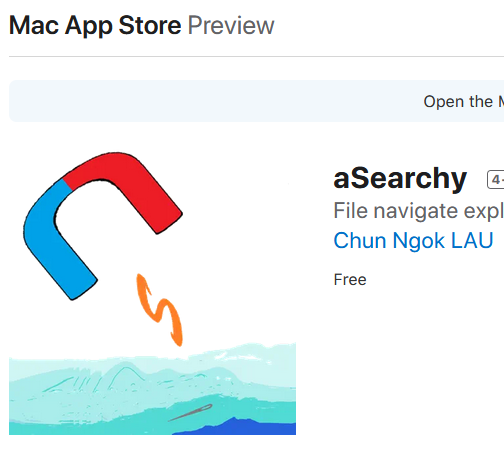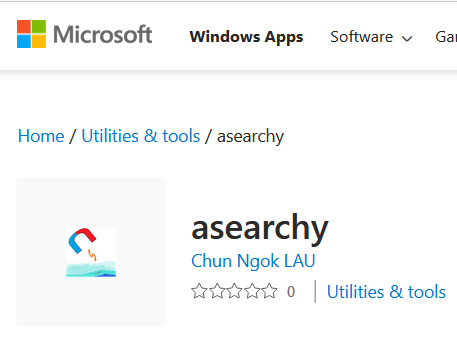Answer:
Finding a file when you forgot or you don’t know its name is tough, but there are still a few solutions. On Windows you can use “Explorer” to find a file, while on Mac OSX “Finder” is used. Both applications have their limitations. This guide, the advanced solutions are suitable for both Microsoft Windows and Mac OSX.
Solutions:
There are a few standard ways of finding a file:
- You know the file name contains certain words, so you would search by partial name input (a more complicated method would be to use the wildcard “*”, or “?”)
- You know the file type, so you would search by file extension (e.g. .doc, .docx, .xls, .xlsx)
- You remember the file location (folder name), so you would check for the file in that folder
- You can recall some text in the file, you would want to use the content search on every file
- You have an idea of the date you created, modified or last accessed the file, so you would use date search
- You may reopen the application and look at the recent documents or sheets and check for the file name
- You may check the file in Recycle Bin
- You may system restore in serious situation
Advanced solution:
The solutions provided by aSearchy are even simpler than the above methods (aSearchy UI is same as both Microsoft Windows and Mac OSX). In general, by simply pressing “Search”, the navigation results will be instantly shown on screen, and these can help jog your memory.
- Recall from the file name
As mentioned in How to use the application aSearchy (simple user guide) Figure 15. There are two modes, one navigates using the file system, while the other searches for the input value. When you forgot the file name, it is sure that use the navigation mode to recall the file name. Figure 1 illustrates this method.
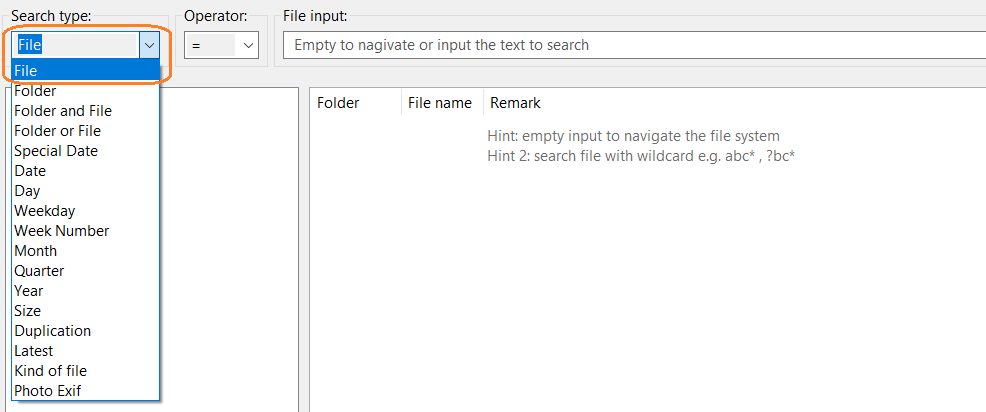
Figure 1. The default is “Search type” is the “File”.
There are two hints in the “Remark” column. The first is “empty input to navigate the file system”. This means that pressing the “Search” button without any input will navigate the file system.
The second hint is “search folder with wildcard e.g. abc*, ?bc*”. This means that input text containing a wildcard character in the search bar will search for partial matches. In the example given, a search for “abc*” will look for all files whose file name contains “abc”. The “?bc*” will search for any single character with “bc*” ("?” is a single character, from ‘0’ – ‘9’, ‘a -Z’ etc). Any text entered in the search bar will search the file system for the file.
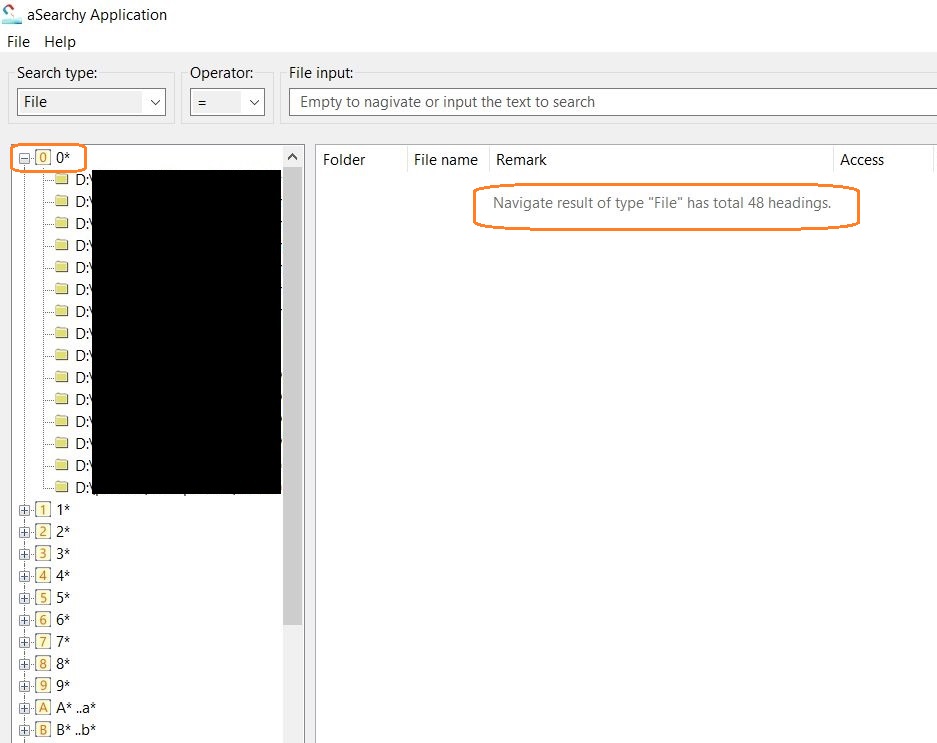
Figure 2. The results should appear instantly. The “Remark” column should show the number of headings (number of first letters for “File” search) in the left panel.
As the “File input” search bar is blank, hitting the “Search” button will navigate the file system. File names are shown in numeric and alphabetical order, starting 0–9 and then A-Z (case insensitive). It also supports universal languages (showing the first letter of each file name).
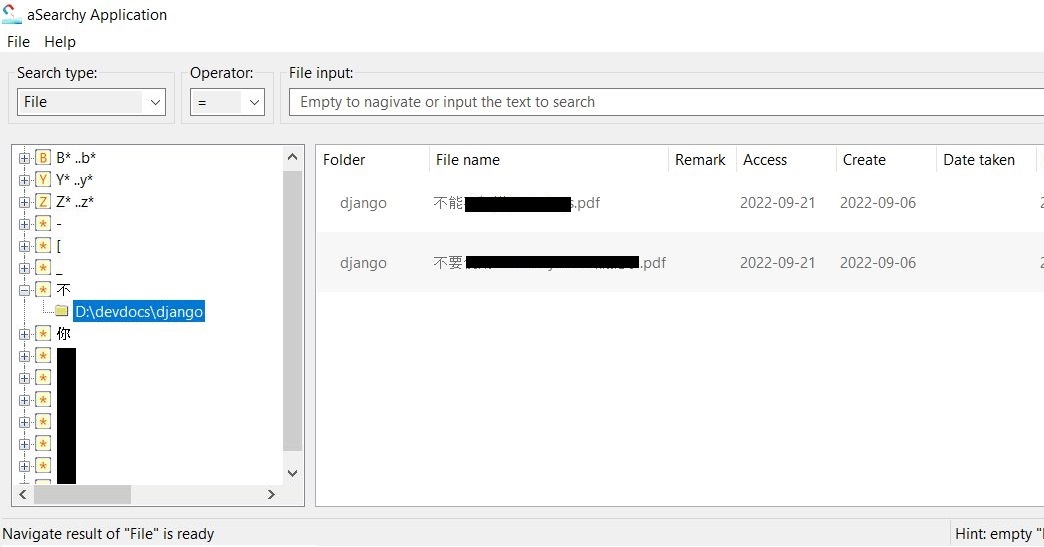
Figure 3. First letters of a file name that support universal languages.
This display may help the user remember the file name more easily. The UI design on the navigation mode is as simple as possible.
- Recall from the folder name
The default “Search type” is “File”. In case you don’t remember the file name try setting “Search type” to “Folder” name. Figure 4 illustrates this method.
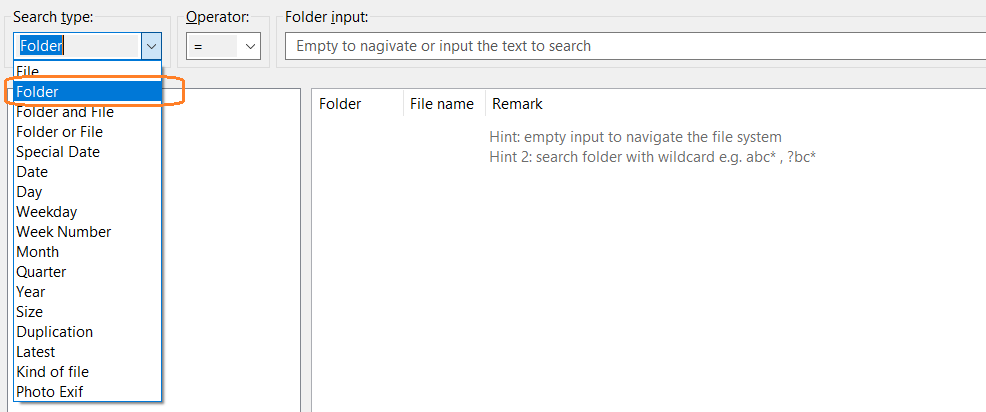
Figure 4. Change “Search type” to “Folder”.
Just like when searching by file name, there are two hints in the “Remark” column, with the same meaning. Figure 5 is shows search results by file system.
Searching by “Folder” supports wildcards too, with the result only showing folder names. This helps narrow down results and aides memory.
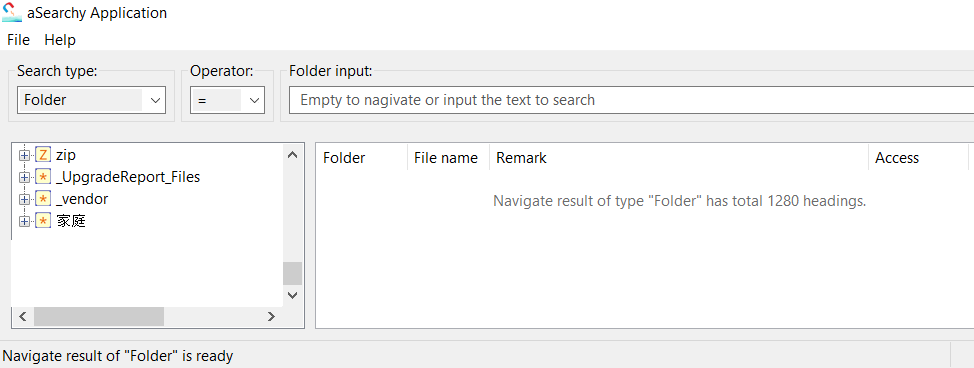
Figure 5. Folders shown in alphabetical order based on the first letter of their name, with universal language support.
- Recall from the calendar information
There are eight types of date search in “Search type”: “Special Date”, “Date”, “Day”, “Weekday”, “Week Number”, “Month”, “Quarter”, and “Year”. Click the “Search type” drop down list to select the one you want. As before, a search bar will navigate to file system instantly. Any text input will search files in the indexed file system.
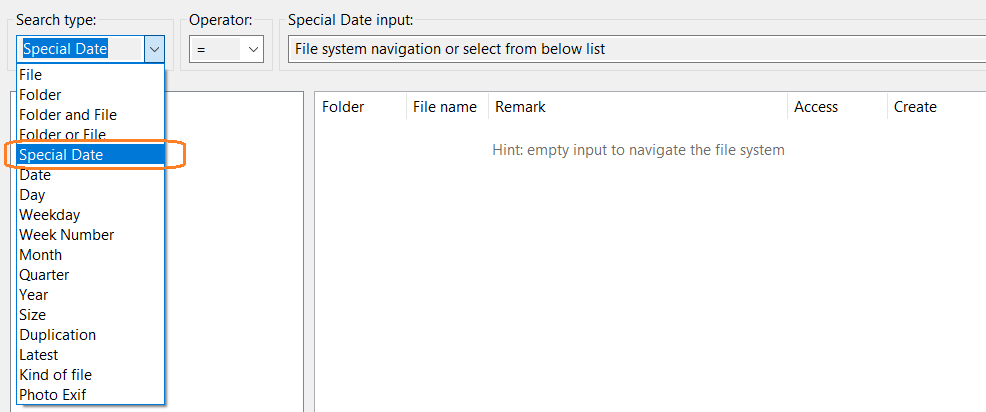
Figure 6. “Search type” set to “Special Date”.
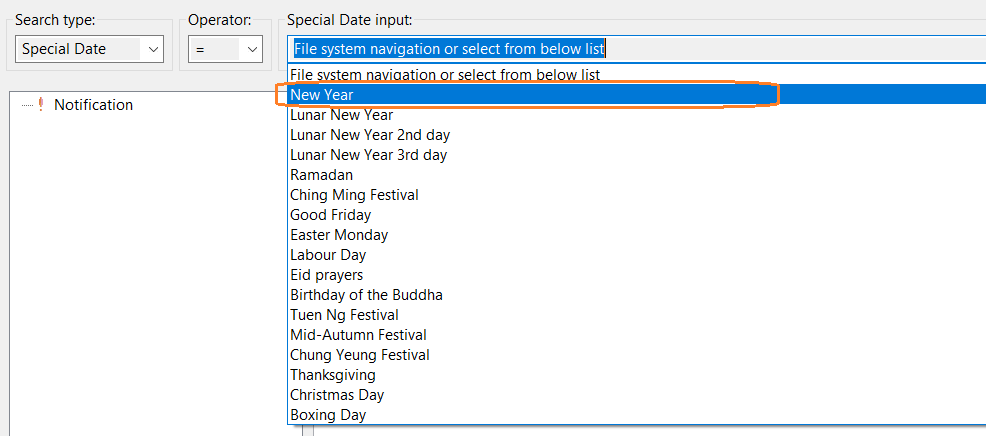
Figure 7. The drop-down shows a list of “Special date” from all over the world.
These calendar search options can help to navigate all indexed files instantly, and are particularly useful for finding photos.
Conclusion:
This guide shows how a few of aSearchy’s advanced features can help users find a file when they don’t know the full file name. Like file explorers in Windows or Mac OS aSearchy supports wildcard “*”, or “?”, and searching by file extension (e.g. .doc, .docx, .xls, .xlsx) search too.
When searching for a particular date, try using the calendar search filters.
The only feature aSearchy lacks is in file content search, which may be added in the future. In addition, further details on advanced search filters are to come.
Download: