Introduction:
Most OS has provided to search the creation date, modification date or last access date of file, but none of the OS native application provided the photo date taken. Unfortunately, there is lack of method to search file on the range of such date. When we want to search the date range, neither Windows Explorer nor Mac OSX finder cannot do this. The application aSearchy fills this kind of insufficient search method.
Guided illustration:
The following diagrams illustrate the range search on Special Date (dedicated festival all over the world).
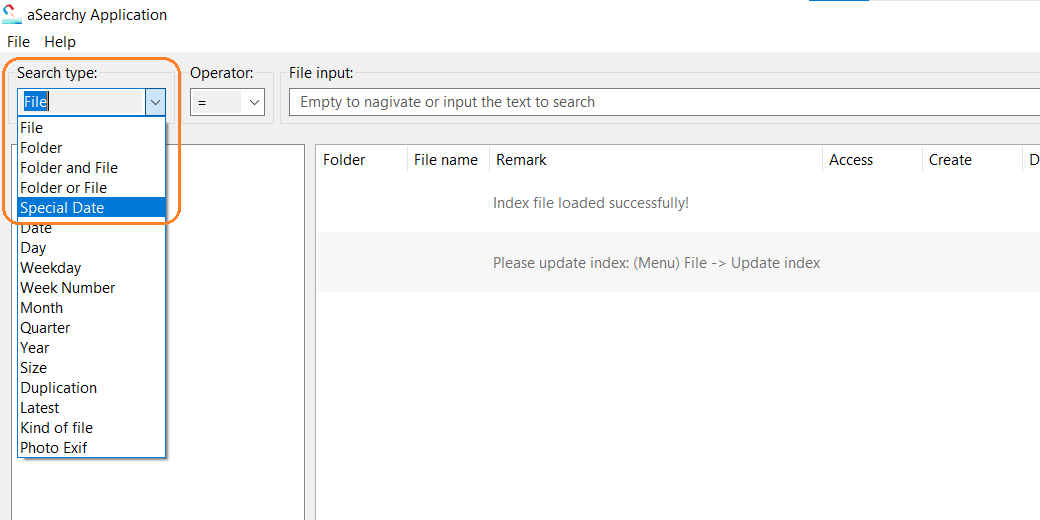
Figure 1. Select the “Search type” to “Special Date” search.
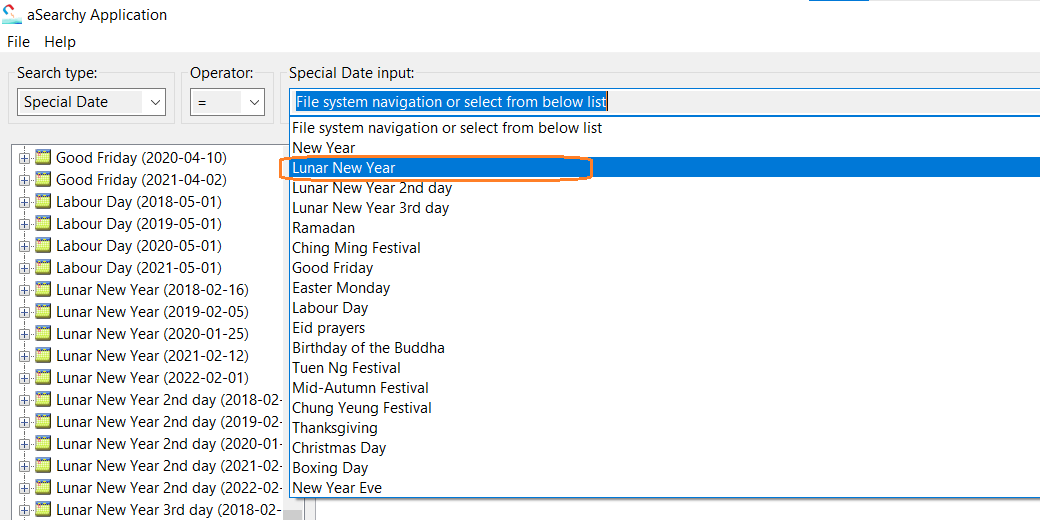
Figure 2. A drop-down list of “Special Date”, this example selected the “Lunar New Year”.
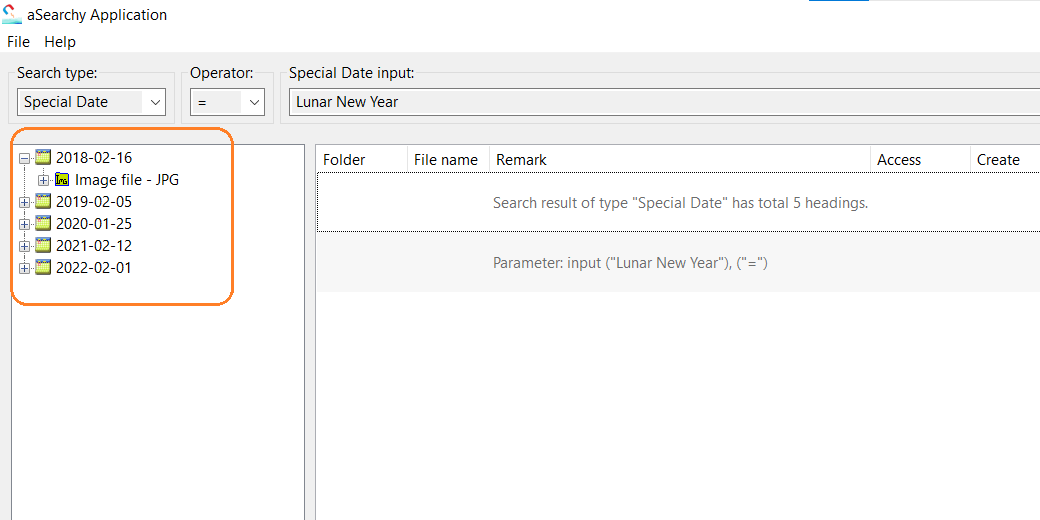
Figure 3. The search result on “Lunar New Year”, the default operator is “=” (equal sign).
Note:
Every year of “Lunar New Year” are different, it is on 16 February in 2018. The special date of the calendar information is mapped the proper date internally.
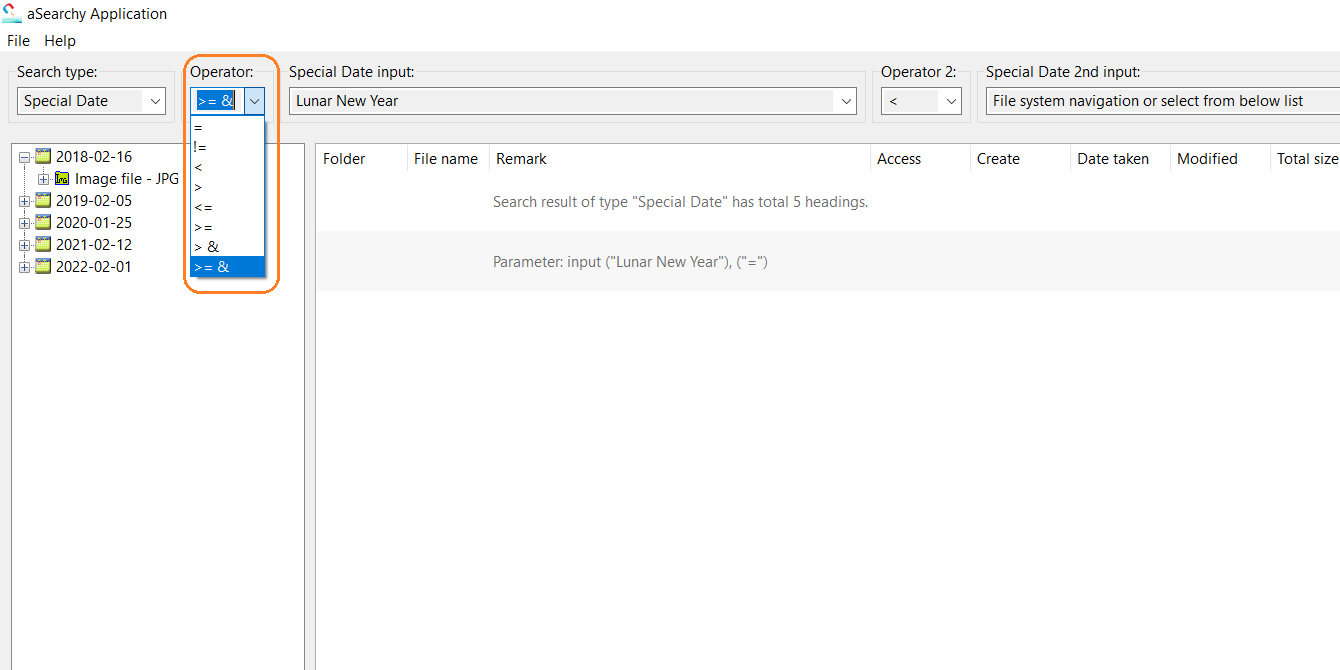
Figure 4. Change the “Operator” to “>= &” to search the range. The meaning of this operator is “greater than and equal to input and”.
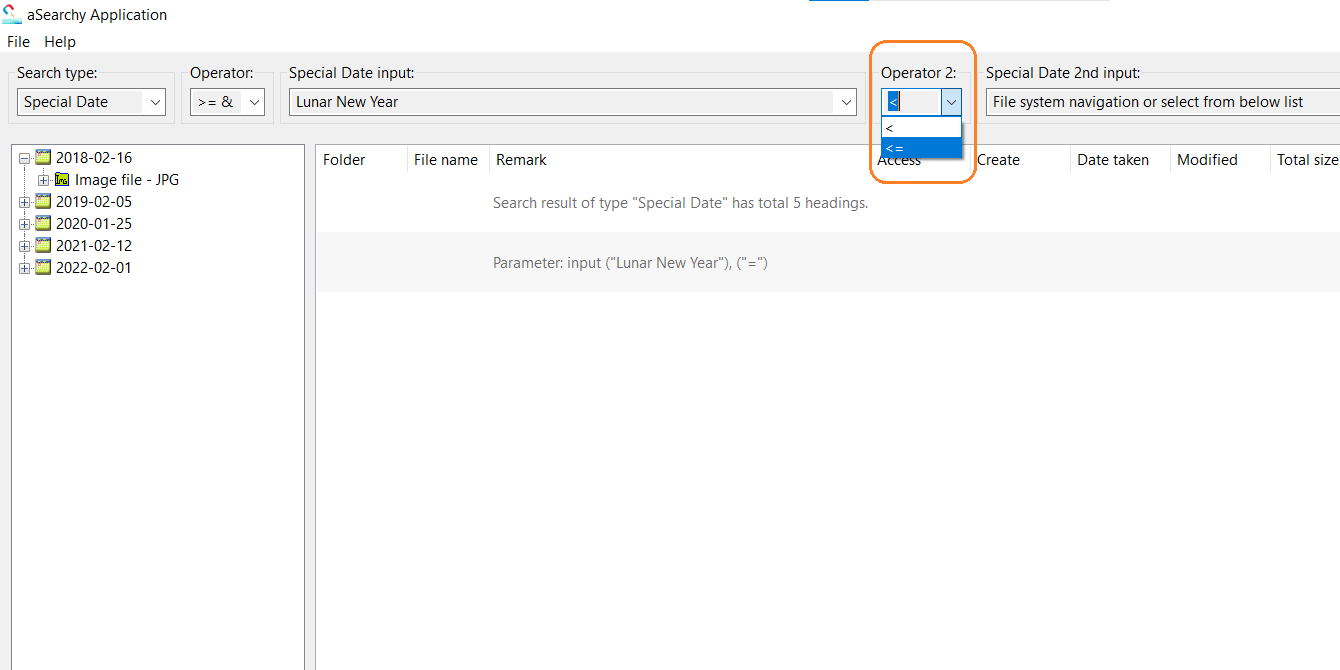
Figure 5. Change the “Operator 2” to “<= ”, the meaning of this operator is “less than and equal to”.
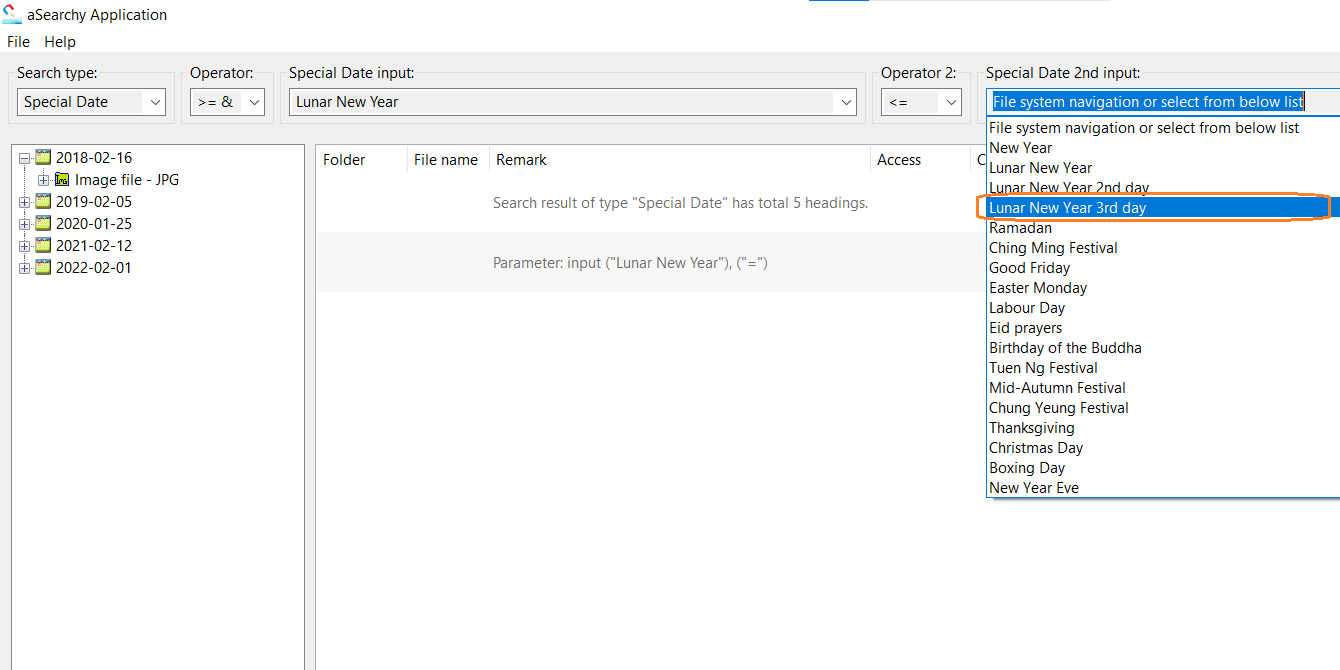
Figure 6. Select the “Special Date 2nd input” to second range value. This provided example is “Lunar New Year 3rd day” (Third day after lunar new year). The whole search command is “Search greater than and equal to Lunar New Year and less than and equal to Lunar New Year 3rd day”.
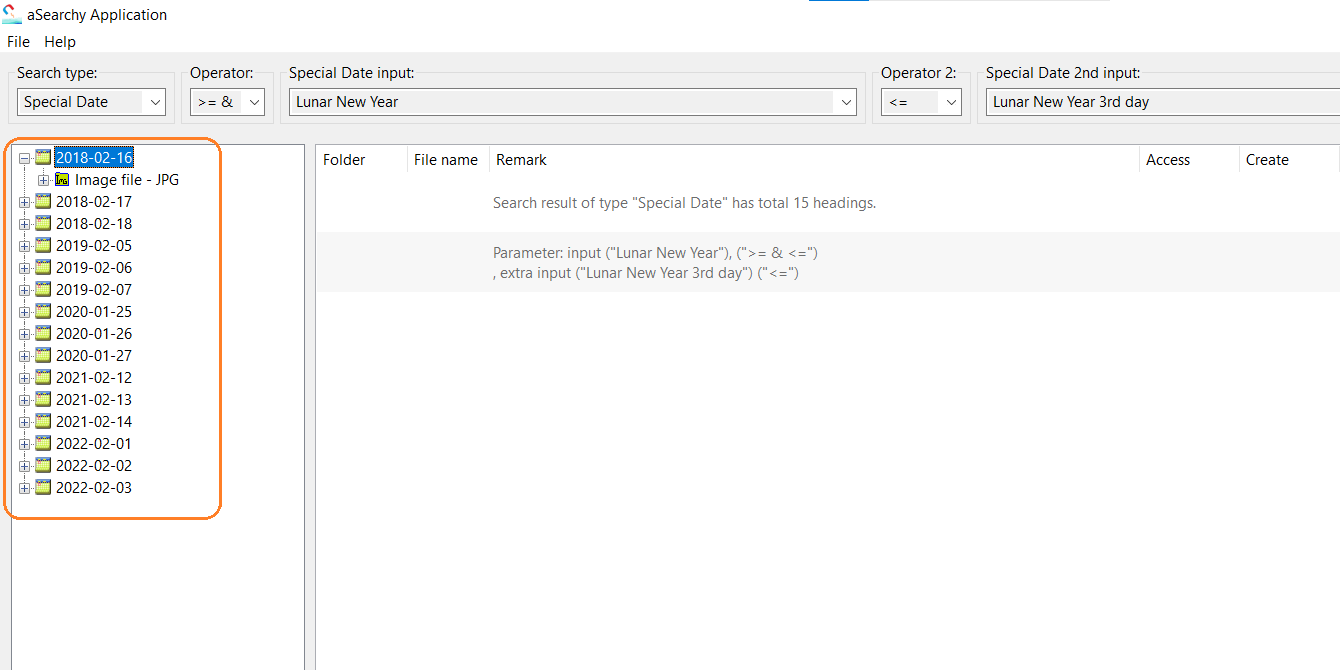
Figure 7. Instant search result of the range of “Lunar New Year” to “Lunar New Year 3rd day” is shown.
The following diagrams illustrate the range search on Date (arbitrary calendar date search).
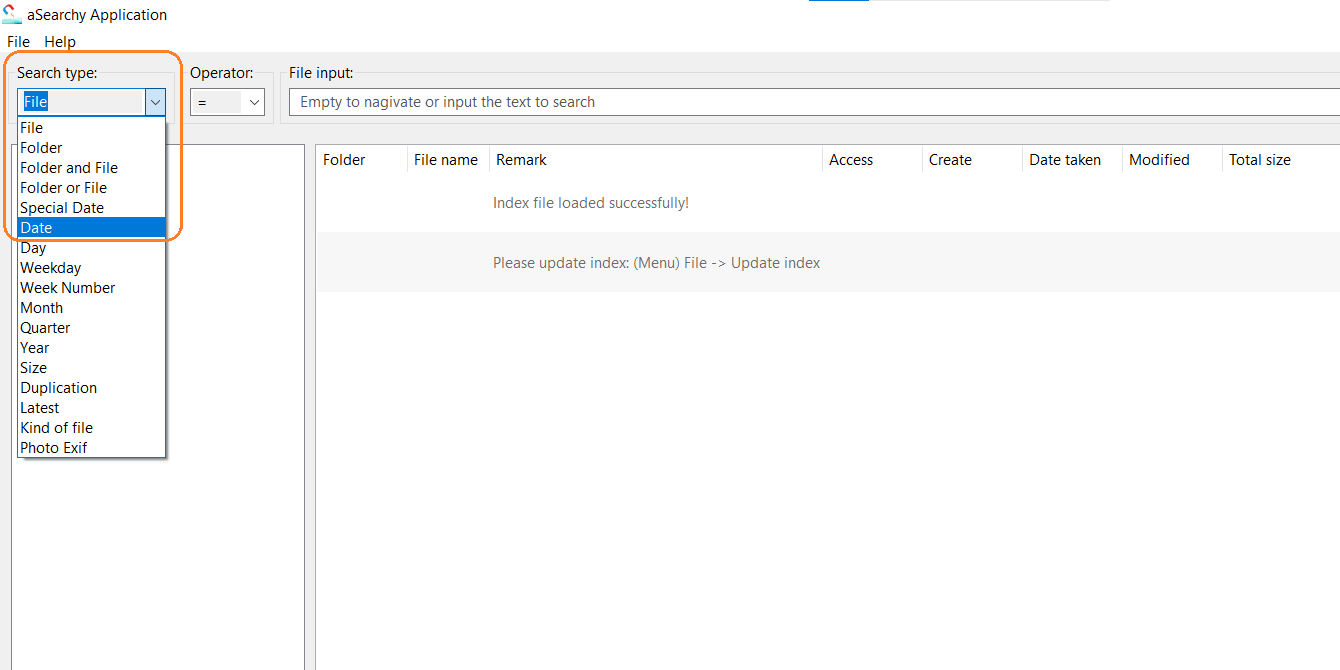
Figure 8. Select the “Search type” to “Date”. The date format is MM/DD/YYYY by default.
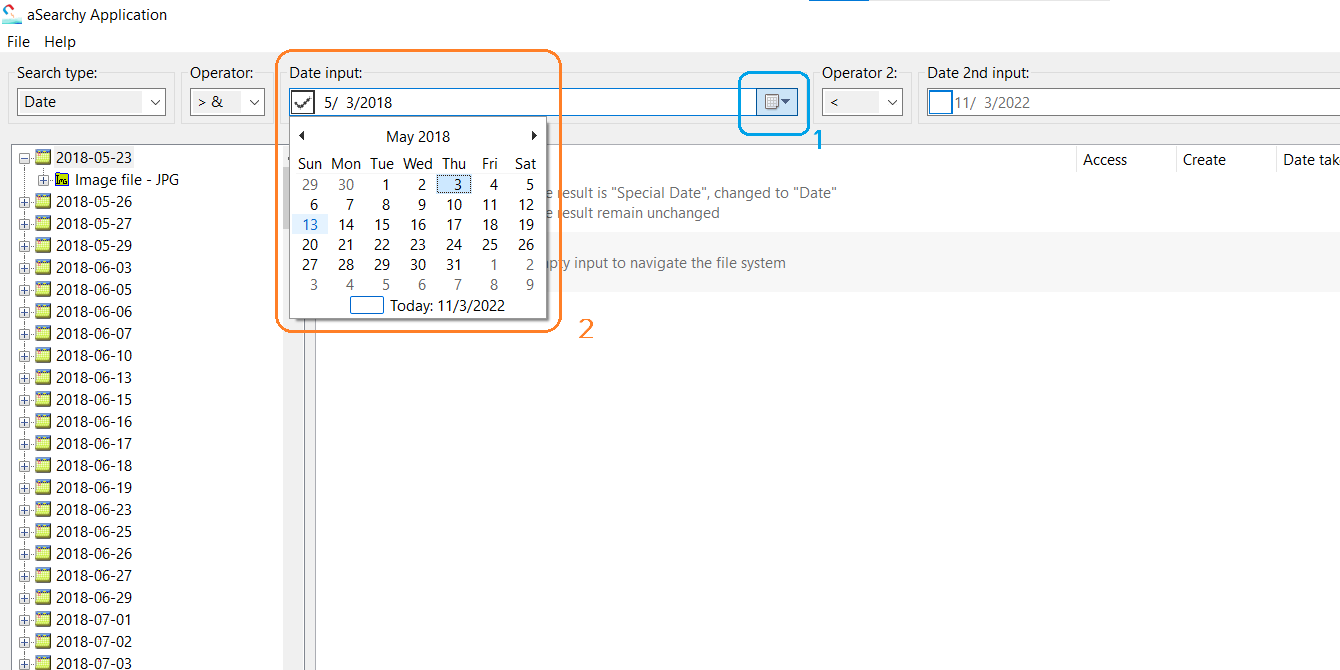
Figure 9. Click the calendar icon (bule rectangle number 1) to pop up the date picker (orange rectangle number 2). Select the first date under “Date input” to range search. The “Operator” in this example is “greater than input and”.
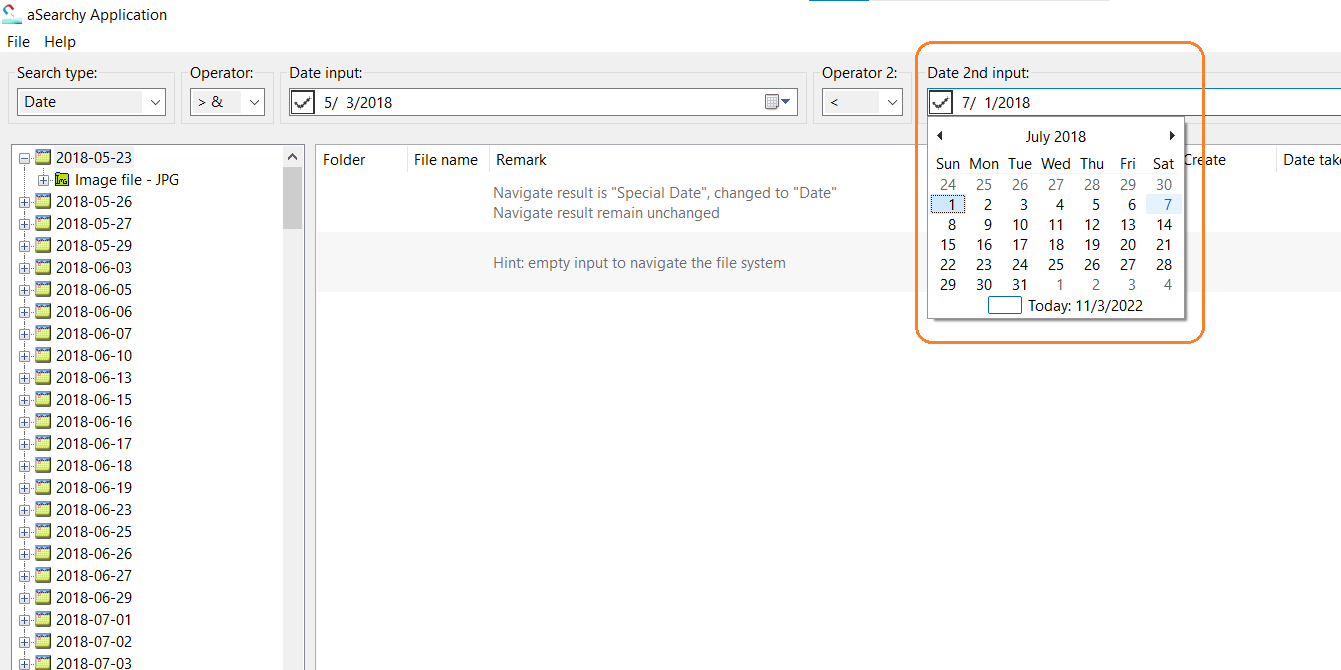
Figure 10. Select the second date to input the range search. The “Operator 2” meant “less than”.
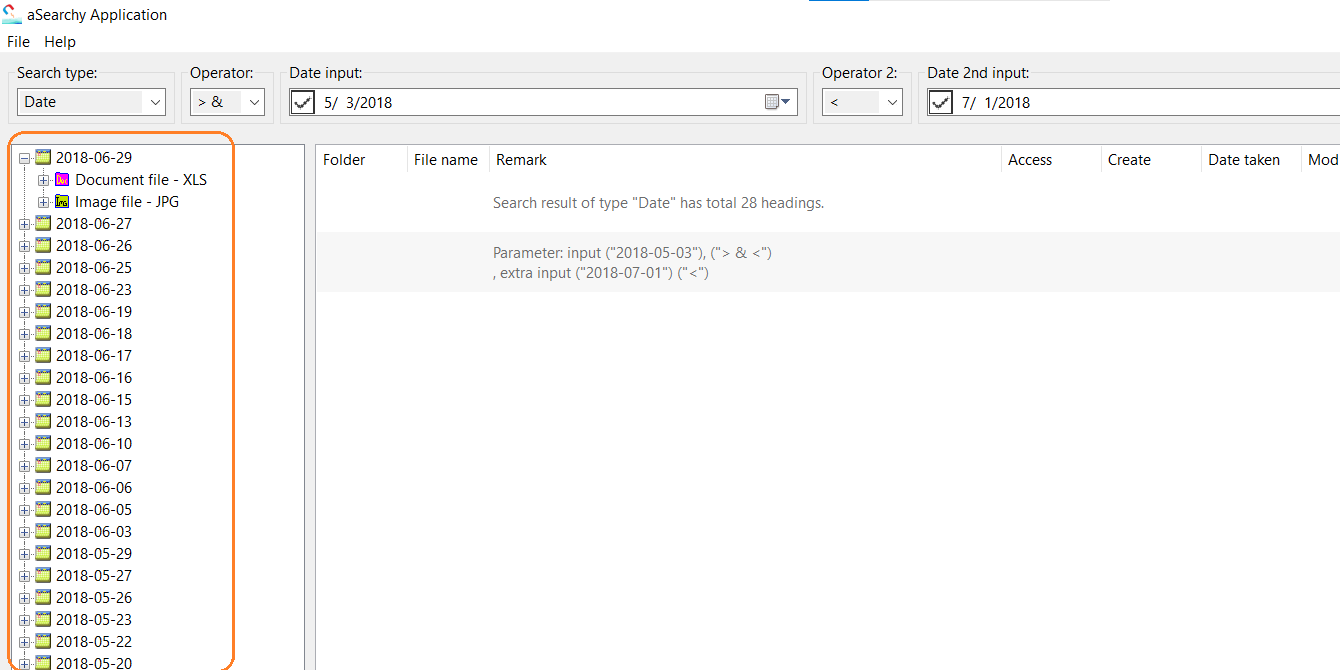
Figure 11. Instant search result of the range of greater than “3 May 2018” to less than “1 July 2018” is shown. The date format is MM/DD/YYYY, first date and second date input is not included in this range search.
Conclusion:
The application aSearchy is not only suitable for calendar based file navigation and search but also provide the range search facilities. The input is as simple as possible.